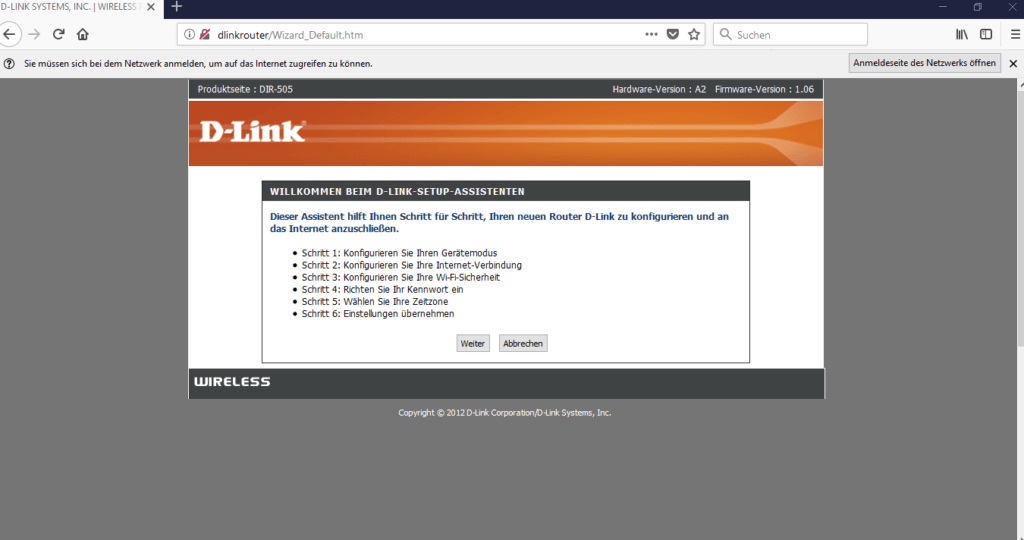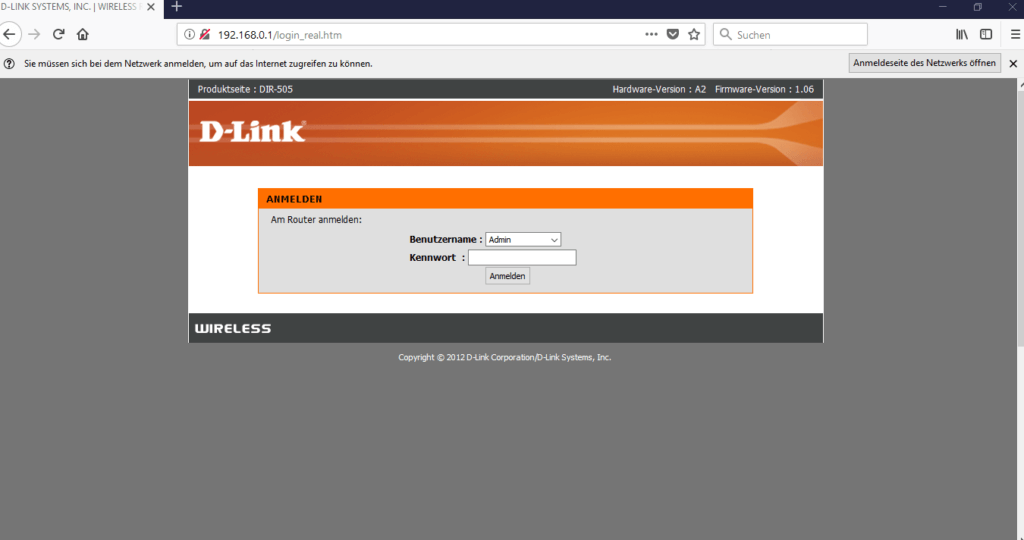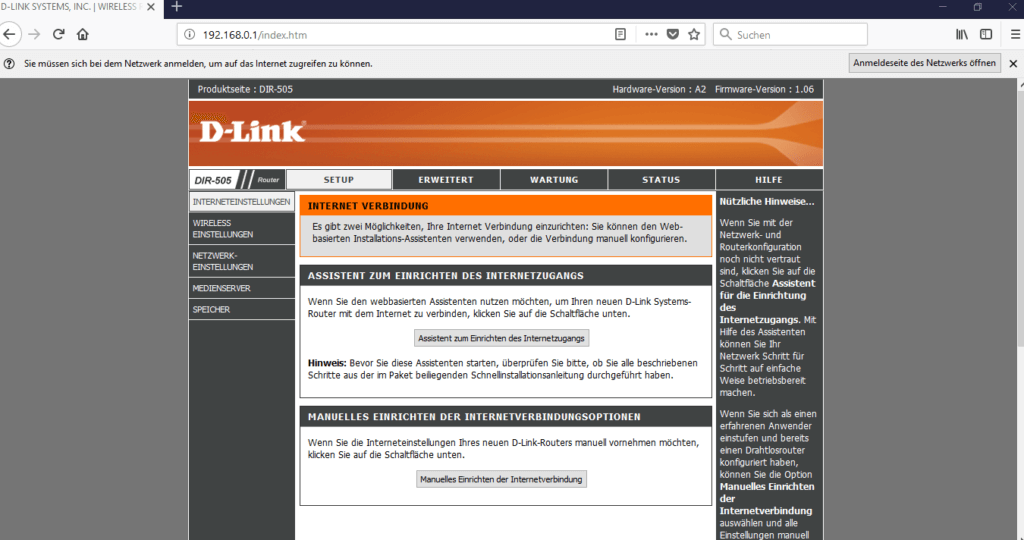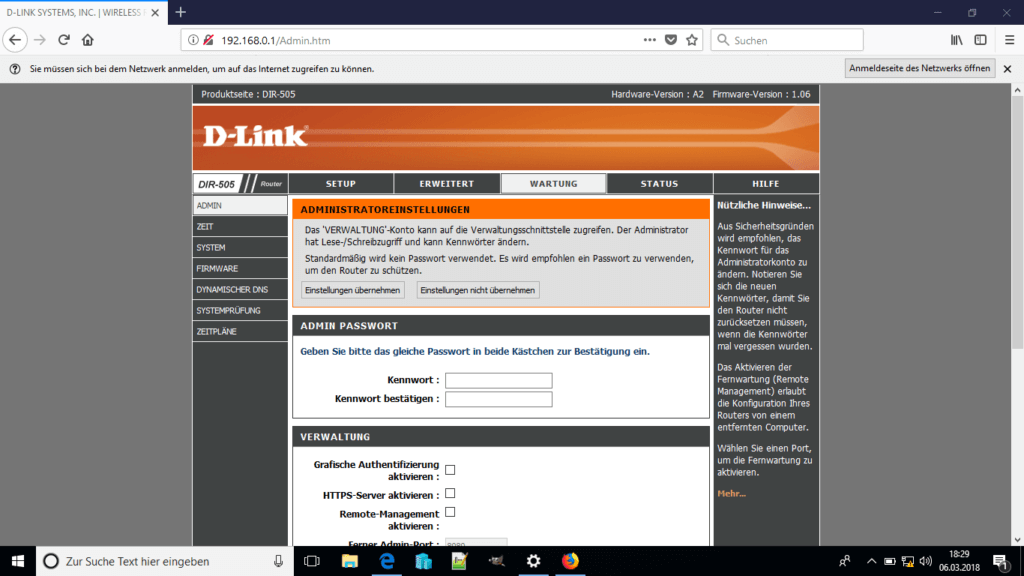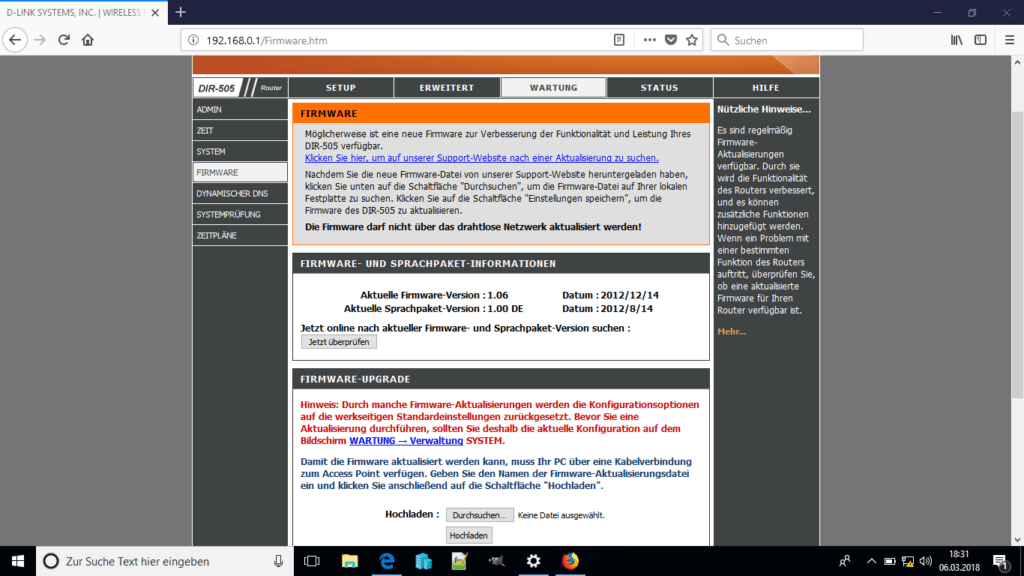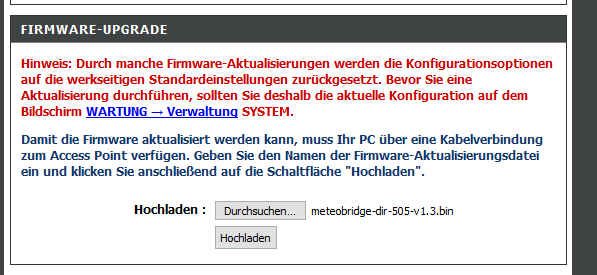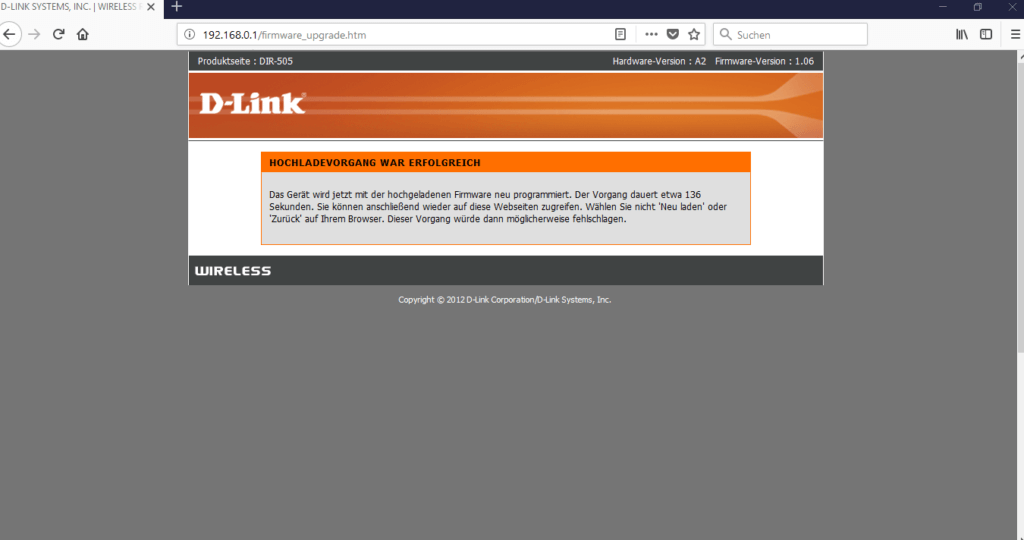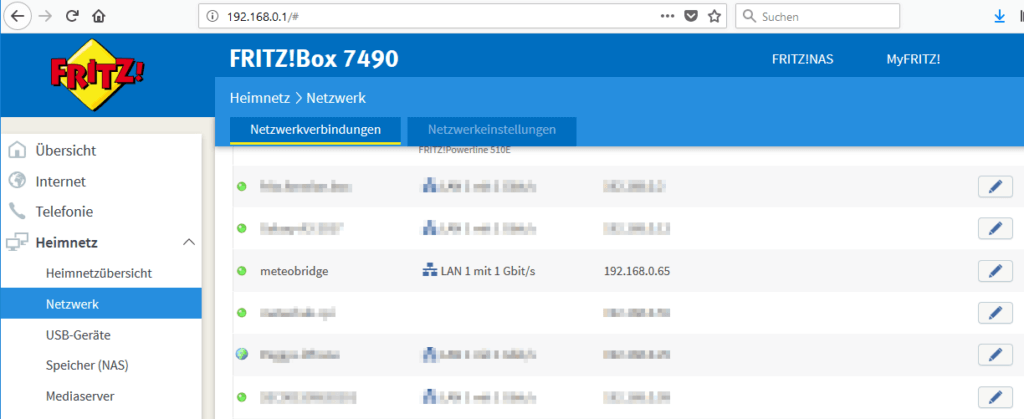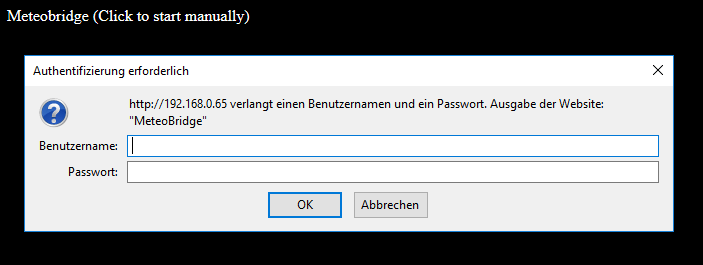Bei MeteoBridge handelt es sich um einen Wetter-Server, der die von der eigenen Wetterstation ermittelten Daten über verschiedene Wege zur Verfügung stellt. Dies kann die HTML-Ausgabe auf der eigenen Webseite, die Übermittlung der Daten in externe Wetternetzwerke, Nachrichten per Twitter oder das Speichern in einer MySQL-Datenbank sein.
Bei MeteoBridge handelt es sich sozusagen um den kleinen Bruder von Meteohub (Testbricht zu Meteohub). Dies jedoch nur aus Sicht der Hardware und daraus resultierenden Einschränkung in der Datenverarbeitung – der Umfang der Software-Möglichkeiten ist – je nach eigenen Anforderungen – größer als die von MeteoHub. So kann man nicht einfach auf den „großen Bruder“ (MeteoHub) setzen und hoffen, dass dieser alle Möglichkeiten bereitstellt. Umso wichtiger, sich vorher genau mit den eigenen Anforderungen und den Möglichkeiten der Meteo-Brüder auseinanderzusetzen.

Was kann MeteoBridge?
- Wetterdaten der eigenen Wetterstation per USB oder TCP/IP auslesen
- Daten verschiedenen Wetternetzwerken zur Verfügung stellen
- FTP/SFTP-Upload (Templates füllen)
- Twitter-Nachrichten senden
- Daten an einen MySQL-Datenbankserver senden
Was kann MeteoBridge nicht?
- Grafiken erstellen
- Wetter-Daten im Router selbst speichern bzw. vorhalten
Die Hardware für MeteoBridge
Der Programmierer von MeteoHub hat beim Design der Software auf damals verfügbare Mini-PCs wie die ALIX- und SheevaPlug-Reihe gesetzt. Die heute günstige Raspberry-Pi-Reihe war damals noch nicht verfügbar. Diese Mini-PCs sind auch noch relativ teuer in der Anschaffung, so dass der Wunsch nach einer einfachen und preisgünstigen Hardware-Plattform nahe lag. Die Idee, als Basis preisgünstige WLAN-Router zu nehmen, ist genial. Für wenige Euro sind diese Router zu erhalten und der Aufwand, MeteoBridge auf den Mini-Router zu spielen, minimal.
Doch hat diese Plattform nicht nur Vorteile. Beschränkender Faktor ist der verbaute Speicher in den Routern, der nicht erweiterbar ist. Im Vergleich zu einem Rapsberry mit 8 oder gar 16GB großen SD-Karte, stellt so ein Router zum Teil nur 32MB RAM und 4MB an Flash-Speicher zur Verfügung. So gilt es, alle notwendigen Funktionen zum Implementieren und den Speicher optimal ausnutzen. Es ist nachvollziehbar, dass die Erstellung von Grafiken hier auf der Strecke bleibt.
- Gemeinsame Nutzung einer 3G,4G-Verbindung, kompatibel zu über 120 UMTS/HSPA/EVDO-3G-USB-Modems, im Feldversuch getestet
- Kompaktes Design, ideal zum Mitnehmen. Stellen Sie mehreren Benutzern einen 3G,4G-Internetzugang zur Verfügung, wo immer Sie Netzabdeckung haben
- WLAN-Datenraten bis zu 300Mbps
- Betriebsarten: 3G,4G-Router, WISP-Client-Router und Accesspoint; Für den Internetzugang über eine SIM-Karte verwenden Sie bitte TP-Link M7350
- Lieferumfang: TL-MR3020,Schnellinstallationsanleitung,USB-Kabel,CD,Ethernetkabel
MeteoBridge: Hardware-Auswahl
Im Gegensatz zu MeteoHub setzt MeteoBridge auf günstige Standard-Hardware, deren originäre Firmware überschrieben wird. Mit anderen Worten bedeutet dies, dass man einen günstigen WLAN-Router kauft und die darauf enthaltene Software mit Meteobridge überschreibt. Die Idee ist schlau, die Hardware günstig und das Überschreiben (flashen) der Firmware einfach.
Auf der Seite http://wiki.meteobridge.com/wiki/index.php/Hardware/de kann sich über die vom Hersteller getesteten Hardwaremöglichkeiten informiert werden. Wir haben uns zwei Mini-Router einmal näher angeschaut und die MeteoBridge auf beiden Geräten zum Laufen gebracht. Wir haben uns für einen TP-LINK TL-MR3020 und einen D-Link DIR-505 Router entschieden. Auf beiden Geräten war das flashen nach wenigen Minuten erledigt. Zu beachten ist, dass die neuste Version des TL-MR3020 (Version 3.0, 300Mbps) nicht mehr bzw. nur noch eingeschränkt für Meteobridge geeignet ist. Nachzulesen hier und hier. Im Folgenden zeigen wir exemplarisch, wie wir den D-Link DIR-505 mit neuer Firmware versorgt haben.
Hinweis: Mit dem Flashen der Hardware erlischt der Garantie-Anspruch gegenüber dem Hersteller!
Meteobridge-Firmware auf den D-Link DIR-505
Der Vorteil dieses Routers liegt in seiner Bauform begründet. Es handelt sich praktisch um einen Stecker mit Netzwerkanschluss – so hat Meteobridge kein herumliegendes und störendes Netzteil. Um MeteoBridge zu installieren, sind einige Voraussetzungen zu schaffen. Man benötigt einen WLAN-fähigen Rechner, ggfls. einen Laptop, Zugang zum DHCP-Server des eigenen Netzes (wir beschreiben hier anhand einer verwendeten FritzBox) sowie einen funktionsfähigen DIR-505. Zunächst muss die aktuelle Version von MeteoBridge („meteobridge-dir-505-v1.3.bin“) heruntergeladen werden. Dann muss kontrolliert werden, in welcher Stellung der Wahlschalter am DIR-505 steht. Dieser muss auf den Modus „Router/AP“ stehen. Dann kann dieser mit dem Stromnetz verbunden werden. Sofort sollte die Kontrollleuchte rot leuchten. Nach einiger Zeit sollte diese grün leuchten.
Dann wird der Laptop per WLAN mit dem DIR-505 verbunden (DHCP sollte in den Netzwerkeinstellungen auf dem Laptop aktiviert sein). Die WLAN-Zugangsdaten (SSID und Passwort) liegen einem neuen DIR-505 mehrfach bei bzw. sind auf dem Router aufgedruckt.
Wenn die Verbindung zustande gekommen ist, sollte beim Öffnen des Browsers automatisch die Startseite des Routers erscheinen. Wenn nicht, kann diese durch Eingabe der folgenden URL angesteuert werden: „http://192.168.0.1“. Es startet ein Internet-Setup-Dialog, der abgebrochen werden kann, da wir ja die originale Firmware des Routers sowieso überschreiben möchten.
Die folgenden Schritte im Einzelnen:
- Einloggen als „admin“ (Passwort bleibt leer)
- Im oberen Menü wird „WARTUNG“ ausgewählt
- Im linken Menü wird „FIRMWARE“ ausgewählt
- Im Abschnitt „FIRMEWARE-UPGRADE“ wird nun der Button „DURCHSUCHEN“ ausgewählt. Im folgenden Dialog wählt man die zuvor heruntergeladene Firmware ((„meteobridge-dir-505-v1.3.bin“ ) aus
- Den Button „HOCHLADEN“ klicken
- Nach kurzer Zeit wird „HOCHLADEVORGANG WAR ERFOLGREICH“ angezeigt
In diesem Stadium installiert der DIR-505 die Firmware. Auf keinen Fall den Router zu schnell vom Stromnetz trennen, denn der Router führt die Installation und einen Reboot durch. Nach einiger Zeit hat bei unserem Testgerät die grüne Lampe schnell geblinkt sowie der Browser einen 404-Fehler angezeigt. Doch keine Panik: Der Browser wollte erneut auf den DIR-505 zugreifen (über die IP 192.168.0.1) zugreifen. Doch der DIR-505 ist nun nicht mehr existent – wenn alles geklappt hat, wurde aus dem DIR-505 ein MeteoBridge.
MeteoBridge – bitte melde Dich!
Wir haben den MeteoBridge zur Sicherheut noch ein paar Minuten am Strom belassen, bis wir den Stecker gezogen haben. Obwohl MeteoBridge nach wie vor über WLAN-Funktionalitäten verfügt, sollte man MeteoBridge zuerst per LAN-Kabel an den eigenen Router (FritzBox) anschließen und wieder mit dem Stromnetz verbinden. Nach einiger Zeit sollte das Blinken der LED aufhören (rot, dann grün blinkend, dann grünes Dauerlich). Dies ist der Zeitpunkt, sich über die Fritzbox zu informieren, welche IP-Adresse MeteoBridge vom DHCP-Server der FritzBox erhalten hat. Wer zu sehen ist, hat unsere MeteoBridge die IP 192.168.0.65 erhalten (Alternative Wege zur Bestimmung der IP-Adresse sind hier nachzulesen).
Voller Erwartung haben wir über den Browser die IP-Adresse angesurft – leider ohne Erfolg. Wir haben MeteoBridge noch einmal vom Strom getrennt, gewartet und dann neu mit dem Stromnetz verbunden. Und siehe da – nach Eingabe von „http://192.168.0.65“ meldete sich die Passworteingabe. Diese ist einfach: Als Username und Passwort wird „meteobridge“ eingegeben.
MeteoBridge: Netzwerk
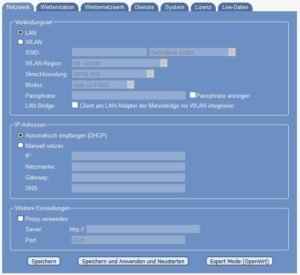
Im ersten Reiter der Oberfläche von MeteoBridge sieht man die Konfiguration des Wetter-Servers. Dieser ist in unserem Beispiel per LAN (LAN-Kabel) angeschlossen. Nach dem ersten Kontakt kann hier MeteoBridge auch in das eigene WLAN integriert werden.
Unter dem Punkt „IP-Adressen“ sehen wir, dass MeteoHub erwartet, dass ihm per DHCP-Server (FritzBox) eine IP-Adresse zugewiesen wird. Eine statische Adressvergabe ist ebenfalls möglich (und oft auch sinnvoll).
Sollte MeteoBridge hinter einem Proxy-Server sein Dasein fristen, kann auch dieser administriert werden (in den meisten Privataushalten muss hier i.d.R. nichts eingetragen werden).
MeteoBridge: Wetterstation
Hier wird die eigene Wetterstation ausgewählt. MeteoBridge klappert beim Start mögliche USB-Ports ab um zu erkennen, ob hier eine bekannte Wetterstation angeschlossen ist. Wenn MeteoBridge der Meinung ist, keine Wetterstation gefunden zu haben, wird diese mit einem roten X gekennzeichnet. In unserem Fall wurde eine Davis Vantage VUE per TCP/IP angeschlossen. Die IP-Adresse des Davis DataLoggers musste manuell eingetragen werden.
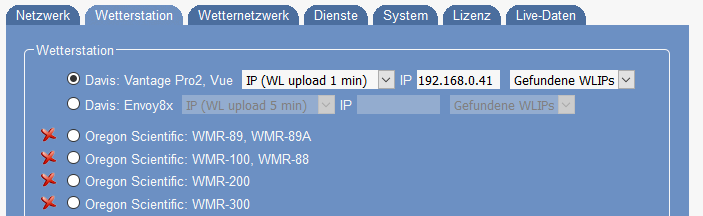
MeteoBridge: Wetternetzwerk
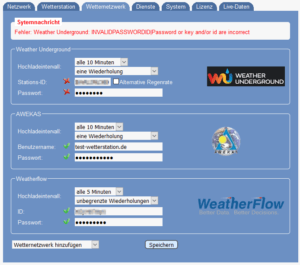
MeteoBridge erlaubt es, vielen vordefinierten Wetternetzwerken eigene Wetterdaten zur Verfügung zu stellen. Wenn einige Wetternetzwerke bereits administriert sind (wie in unserem Beispiel), sind diese untereinander ersichtlich. Zum Start ist hier lediglich die DropDown-Box („Wetternetzwerk hinzufügen“) ersichtlich. Hier gilt es, das gewünschte Netzwerk auszuwählen und die Logindaten zu ergänzen.
MeteoBridge: Dienste
Dies ist sicherlich der spannendste Teil von MeteoBridge. Hier können unterschiedliche Dienste (Twitter, E-Mail, MYSQL, SMS und FTP/SFTP) ausgewählt werden. Unterschiedliche Ereignisse (Uhrzeit, Alarme etc) lösen dann die Dienste aus. Die Einarbeitung erfordert ein wenig Zeit. Es lohnt sich aber, sich hier Zeit (und Ruhe) zu nehmen.
Dienst: Twitter
Hier ist es möglich, dass bestimmte Ereignisse einen Twitter-Nachricht auslösen. In unserem Beispiel senden wir jeden Tag um 07:30 Uhr eine Nachricht „Wettervorhersage: [TEXT] [Link]“ über mein Twitter-Konto. Die Wettervorhersage erstellt die angeschlossene Davis Vantage VUE. Über die Variable [forcast-textde] wird der Twitter-Nachricht die Vorhersage beigesteuert. Das Beispiel kann auf meinem Twitterkanal eingesehen werden.
Um diesen Dienst zu nutzen, muss MeteoBridge mit dem Twitter-Konto verbunden werden. Dies erfolgt über einen Button-Klick in der Oberfläche von MeteoBridge. Ein PopUp-Fenster mit einem PIN-Code von Twitter öffnet sich. Dieser PIN muss in MeteoBridge zur Sicherung eingegeben werden. Dann ist die Verbindung verifiziert.
Dienst: E-Mail und SMS
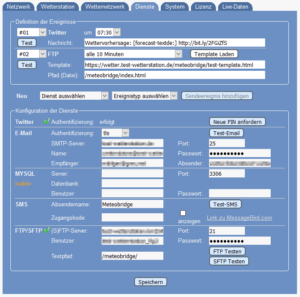
E-Mail: Zuerst müssen SMTP-Server, Authentifizierung und Daten des Sende- und E-Mail-Adresse des Empfangskontos eingegeben werden. Dann können die Auslöseaktionen für eine E-Mail eingerichtet werden. Werden spezielle Schwellwerte erreicht, wird so eine E-Mail ausgelöst.
SMS: Gleiches gilt für SMS. Über den kostenpflichtigen SMS-Dienst „messagebird“ kann MeteoBridge SMS versenden. Diesen Dienst haben wir nicht getestet.
Für beide Dienste gilt: Ziel dieser Funktionen ist, dass dem Empfänger eine Warnung bei bestimmten Wetter-Situationen (Unwetterwarnung, Frostwarnung etc) zukommt.
Dienst: FTP/SFTP
Über den FTP-Dienst ist MeteoBridge in der Lage, Templates mit aktuellen Wetter-Daten zu füllen und auf einem Webserver zu veröffentlichen. Ähnliches bietet auch MeteoBridge. Der große Unterschied zwischen beiden Systemen ist, dass MeteoHub das Template lokal läd. MeteoBridge kann dies aufgrund des knapp bemessenen Speichers nicht. In unserem Beispiel ist zu sehen, dass das „test-template.html“ auf unserem Webserver zu finden ist. Veröffentlich wird das mit gefüllten Wetterdaten als „index.html“ im Ordner „meteobridge“.
MeteoBridge verfügt über eine Vielzahl an Variablen, die zum Teil dokumentiert sind. Auf unserer Testseite sind viele Variablen aufgeführt, mit denen eigene Templates erstellt werden können. In jedem Fall gehört eine Portion Experimentiergeist dazu, ein Template zu erstellen. Ein Beispiel sowie vielen Variablen sind auf unserer Testseite Meteobridge zu sehen.
Wichtig: Der Button „Template laden“ bei der Änderung von Templates. MeteoBridge läd nämlich nicht jedes Mal bei der Ausführung das Template neu, sondern läd es in seinen internen Speicher und verarbeitet es dort. Nach erfolgter Änderung muss also dieser Button gedrückt werden, damit das geänderte Template auch geladen wird.
Dienst: MySQL Datenbank
MeteoBridge stellt keinen eigenen Datenbankserver zur Verfügung. Dies kann mangels Speicher der verwendeten Hardware nicht funktionieren. MeteoBridge bietet jedoch die Möglichkeit, die ausgelesenen Daten der Wetterstation an einen externen MySQL-Server zu übermitteln. Dies kann ein Server im eigenen Netz, in der Cloud oder auf der eigenen Webseite sein. Zu beachten ist jedoch, dass die meisten Hoster von Webseiten einen Zugriff auf den MySQL-Server nur über localhost (also Zugriff vom gleichen Server) erlauben.
Wetterdaten in MySQL-Datenbank speichern
Wir haben uns entschieden, die Datenbank-App auf unserem NAS von QNAP für die Speicherung der Wetterdaten zu nutzen. QNAP setzt im Standard auf den MySQL-Fork „MariaDB“, den wir bei dieser Gelegenheit ebenfalls testen. Auch als App kann man phpMyAdmin installieren, so dass man mittels Browser auf die Daten zugreifen kann.
Eine Datenbank auf einem handelsüblichen NAS ist natürlich nicht so performant, wie auf einem separaten Server. Für unsere Ansprüche langt dies jedoch völlig, da wir ja lediglich alle zehn oder gar alle 30 Minuten einen Datensatz mit den aktuellen Wetterdaten speichern möchten.
Datenbank-Zugriff auch außerhalb von localhost gewähren
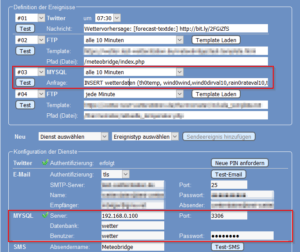
Per Standard kann auf die Datenbank mittels „root“ mit dem Passwort „admin“ zugegriffen werden. Es ist anzuraten, hier auf ein besseres Passwort zu setzen. Auch haben wir bei dieser Gelegenheit gleich einen neuen User für unsere Datenbank angelegt. Hier ist wichtig, dass die Privilegien mit „%“ angelegt werden, damit jede IP zugreifen kann (Meteobride hat ja eine andere IP, als der Datenbankserver).
CREATE USER 'wetter_user'@'%' IDENTIFIED BY 'sein_passwort';
GRANT ALL PRIVILEGES ON *.* TO 'wetter_user'@'%';
FLUSH PRIVILEGES;
Je nach Sicherheitsbedenken können nach dem ersten erfolgreichen Test die Rechte eingeschränkt werden. Sollte – je nach Konfiguration des Datenbankservers – die Anmeldung abgelehnt werden, sollte die mysql-Config auf den Wert „bind-address = 127.0.0.1” geprüft werden. Dieser ist auszukommentieren, da hier explizit nur Zugriffe mittels localhost erlaubt werden. In unserer MariaDB-App auf dem QNAP-NAS war diese Einschränkung nicht vorhanden.
Dann legen wir eine Datenbank „wetter“ und die Tabelle „wetterdaten“ an:
CREATE TABLE IF NOT EXISTS `wetterdaten` (
`timestamp` timestamp NOT NULL DEFAULT CURRENT_TIMESTAMP,
`th0temp` float(4,2) NOT NULL,
`wind0wind` float(4,2) NOT NULL,
`wind0dirval10` tinyint(4) NOT NULL,
`rain0rateval10` float(4,2) NOT NULL,
`th0humact` float(4,2) NOT NULL,
`th0dewact` float(4,2) NOT NULL,
PRIMARY KEY (`timestamp`)
) ENGINE=MyISAM DEFAULT CHARSET=latin1;
Wir haben uns für einen float (4,2) zur Speicherung der Temperaturdaten entschieden. Dieser Datentyp ist nicht sehr genau, aber ausreichend für unsere Daten und zudem platzsparender als andere Datentypen.
Nun kann unter dem Reiter „Dienste“ in Meteobridge die MySQL-Verbindung angelegt werden. Als Port nutzen wir den MySQL-Standard-Port „3306“. Nach der Anlage muss Meteobridge neu gestartet werden, da der Datenbank-Dienst erst hinzugefügt werden muss.
Dann kann der Trigger (Ereignis #03, siehe Bild) eingerichtet werden. Zu beachten gilt, dass hier NICHT der INSERT-Befehl eingegeben wird, sondern eine Abwandlung mit Platzhaltern. Wir nutzen folgenden String:
INSERT wetterdaten (th0temp, wind0wind,wind0dirval10,rain0rateval10,th0humact,th0dewact) VALUES ([th0temp-act:-9999],[wind0wind-avg10:-9999],[wind0dir-val10],[rain0rate-val10:0],[th0hum-act],[th0dew-act])
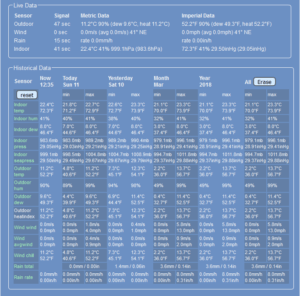
Live Data, Historical Data
Auf dieser Seite sind die aktuell ausgelesenen Daten der Wetterstation, aber auch einige „historische Daten“ zu sehen.
MeteoBridge – das Fazit
Die folgende Frage drängt sich geradezu auf: MeteoHub oder Meteobridge? Und wieder einmal gibt es keine eindeutige Antwort. MeteoBridge überzeugt über Twitter, SMS und vor allem die MySQL-Schnittstelle, die MeteoHub leider nicht bietet. MeteoHub wiederum liefert die Möglichkeit, Grafiken zu erstellen und auf dem eigenen Webserver zu veröffentlichen. Letztlich wäre eine Schnittmenge aus beiden Servern wünschenswert. Sozusagen ein „MeteoRasp“, der auf einem Raspberry läuft, einen MySQL-Server mitbringt und die Wetterdaten lokal auf dem Raspberry speichert.
Letzte Aktualisierung am 2025-11-04 / Affiliate Links / Bilder von der Amazon Product Advertising API