Wie man Temperaturdaten mittels Raspberry oder Arduino ermittelt, haben wir bereits ausführlich getestet. Was aber tun, wenn der Ort der Datenerhebung entfernt der eigenen Wohnung bzw. des nächsten Internet-Anschlusses liegt? LoraWAN kann eine Lösung sein, mit der die erhobenen Wetterdaten über weite Strecken gesendet werden.
LoRa Network und IoT: Schnell erklärt
Im aktuellen Projekt möchten wir in unterschiedlichen Räumen die Temperatur und vor allem die Luftfeuchtigkeit kontinuierlich messen. Wenn diese bestimmte Grenzwerte überschreiten (Feuchtigkeit), soll eine Alarmmeldung abgegeben werden. Aber auch eine kontinuierliche Protokollierung soll gewährleistet sein. Dies ist per DHT22-Sensoren und einem Arduino möglich. Doch leider stellt und die Datenübertragung vor ein Problem: Es liegt kein LAN-Kabel. Auch Versuche per PowerLAN (LAN über Stromkabel) sind gescheitert (Strecke zu lang). Eine Lösung: Die Lora Alliance mit ihrem Lora Network.
HINWEIS: Der gesamte Lora-Test ist derzeit bei uns noch im Aufbau. Der Artikel ist noch nicht vollständig und wird fortlaufend mit den aktuellen Ergebnissen angepasst.

Was ist LoRa und was ist LoRaWAN?
m
Bei LoRa geht es um das energieeffiziente Senden von Daten über lange Strecken. Hierbei sollen keine große Datenpakete geschickt werden, sondern nur einzelne Daten, wie sie bei Sensoren anfallen. Gerade für das Internet of Things (IoT) ist LoRa eine wichtige Kommunikationsmöglichkeit.
LoRa bezeichnet also die von der Firma Semtech entwickelte Funktechnik zwischen einem Sensor (Node) und einem Gateway. Unter LoRaWAN versteht man den gesamten Netzwerkaufbau sowie die Kommunikation der Nodes untereinander.
Und was ist The Things Network (TTN)?
TODO
Arduino basierender LoRa GPS Tracker
In diesem Abschnitt werden wir einen GPS-Tracker-Node einrichten und mit unserem Dragino-Gateway (LoRa Gateway, siehe unten) verbinden. Angezeigt werden die anfallenden GPS Daten über The Things Network (TTN). Für den GPS Tracker verwenden wir einen Arduino Uno und einem Dragino LoRa Bee V1.1, das über einen Onboard-GPS-Chip verfügt.
Bevor wir unseren GPS Tracker mit dem Dragino Gateway verbinden können, müssen wir das Gateway mit TheThings Network einrichten und konfigurieren.
### Prozessbeschreibung??? ###

Obwohl wird das Dragino LoRa Bee als Shield auf den Arduino stecken, benötigen wir noch zwei weitere Jumperkabel. Entfernen Sie die zwei Jumper auf “GPS-Rx” und “GPS-Tx” und stecken jeweils ein Jumperkabel auf den linken Pin (siehe nachfolgendes Bild). Die beiden Kabel werden dann mit den Digital-Pins 3 und 4 verbunden.

Der notwendige Code für den Arduino steht auf GitHub zum Download bereit. Rufen Sie das Github-Repository auf und laden die Datei „Arduino LoRaWAN GPS Tracker.ino“ herunter. Fügen Sie den Code in Ihre Arduino-IDE ein.
Gehen Sie zur The Things Network-Konsole. Erstellen Sie hier eine neue Application und vergeben eine beliebige Anwendungs-ID und eine Beschreibung. Klicken Sie danach auf die Schaltfläche „Anwendung hinzufügen“. Sobald die Anwendung hinzugefügt wurde, gehen Sie auf die Registerkarte „Geräte“.
Nun müssen Sie ein Gerät registrieren. Vergeben Sie eine eindeutige Geräte-ID für das Gerät. Generieren Sie eine zufällige Geräte-EUI und App-EUI und klicken Sie auf die Schaltfläche „Registrieren“.
Sobald dies erledigt ist, müssen Sie zu den Einstellungen gehen und die Aktivierungsmethode von OTAA auf ABP umstellen und danach auf die Schaltfläche „Speichern“ klicken.
Kopieren Sie von der Geräteübersichtsseite die Geräteadresse und fügen Sie diese in den Code ein, der in der Arduino IDE an der entsprechenden Stelle steht. Kopieren Sie danach den Network Session Key und den App Session Key im codierten Format und fügen Sie sie ebenfalls in den Code ein.
Sobald das erledigt ist, verbinden Sie den Arduino mit Ihrem PC. Wählen Sie den richtigen COM-Port und drücken Sie die Upload-Taste. Sobald der Code hochgeladen ist. Öffnen Sie den seriellen Monitor mit einer Baudrate von 9600. Nun sollten Sie Daten auf dem seriellen Monitor sehen. Gehen Sie danach zurück zur The Things Network-Konsole und öffnen Sie die Application, die wir erstellt haben. Klicken Sie dort auf die Schaltfläche „Payload Formats“. Gehen Sie zurück zum Github-Repository, dort sehen Sie eine Datei namens „Payload Format“. Öffnen Sie diese Datei und kopieren Sie den Code und fügen Sie diesen unter den Payload-Formaten ein. Danach speichern Sie die Payload-Funktionen. Diese Payload-Funktion wird verwendet, um die vom GPS-Knoten gesendeten Daten zu dekodieren.
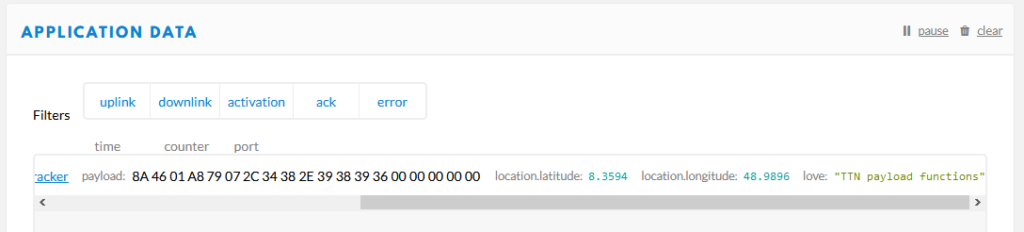
Wenn Sie auf die Registerkarte „Data“ gehen, wird es einige Zeit dauern, bis Sie vernünftige Daten sehen. Nach ein paar Minuten sollte Ihr Längen- und Breitengrad zu sehen sein. Wenn auch nach einigen Minuten hier keine vernünftige Daten erscheinen, verwenden Sie das Shield unter freiem Himmel. Um die GPS-Funktion zu verbessern, können Sie eine zusätzliche Antenne anschließen.

Ein eigenes LoRa Gateway aufsetzen und mit The Things Network (TTN) verbinden
Da die Lora-Abdeckung nach einem Test sich doch als zu schlecht erwiesen hat, haben wir ein eigenes Lora-Gateway installiert. Eine Übersichtskarte über alle registrieren Lora Getways kann bei der Lora Community eingesehen werden. Um das Netzwerk zu stärken, aber auch, um vielleicht einen besseren und stabileren Empfang zu haben, ist ein eigenes Gateway, welches man der Öffentlichkeit bereitstellt, sehr sinnvoll.
Als Basis dient ein alter Raspberry. Für die Aufgabe als Gateway muss kein neues Modell angeschafft werden. Aufgrund der Strom-Sparsamkeit ist ein älteres Modell sogar zu bevorzugen. Des Weiteren wird ein Lora WAN Shild benötigt. Wir haben uns für den „SX1301 LoRa WAN Concentrator für RPi“ ( https://www.dragino.com/products/lora/item/149-lora-gps-hat.html ) entschieden. Nachdem das Shild eingetroffen war, konnte die Installation in knapp zwei Stunden abgeschlossen werden. Linux bzw. Raspberry-Kenntnisse sind in jedem Fall von Vorteil. So richtet sich diese Anleitung hier auch eher an fortgeschrittene Raspberry-Fans.

Howto: LoRa WAN Gateway mit einem Raspberry installieren.
Zuerst wird ein aktuelles OS-Image auf einer SD-Karte (hier langen 4 GB) benötigt. Das Image wird auf die SD-Karte geschrieben, SSL wird aktiviert und der Raspberry wird im eigenen Netz mittels Putty aufgerufen.
Diese Schritte haben wir bereits mehrfach beschrieben. Wie man ein aktuelles Basis-Image auf eine SD-Karte unter Windows schreibt, kann hier nachgelesen werden: https://test-wetterstation.de/pywws-wettersoftware-fuer-usb-wireless-wetterstationen (Abschnitt „Basis-Image auf SD-Karte schreiben (unter Windows)“).
Daran denken, die Datei „ssh“ vor dem ersten Start des Raspi auf die Karte zu schreiben. Weitere Infos (ssh) gibt es hier: https://babyphone-experte.de/raspberry-pi-handy-ueberwachungskamera/
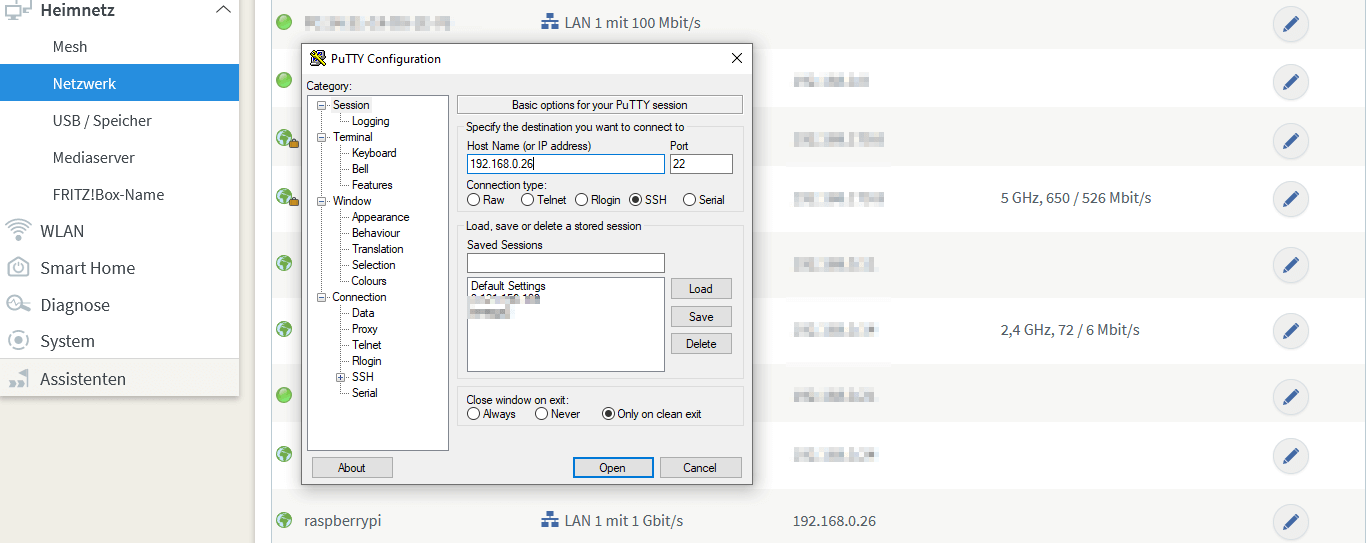
Wir die erste Kontaktaufnahme mit einem Raspberry und einer Fritzbox erfolgt, ist im Abschnitt „Erste Kontaktaufnahme mit pywws“ hier (https://test-wetterstation.de/pywws-wettersoftware-fuer-usb-wireless-wetterstationen ) beschrieben. Wenn der Raspberry sich mittels Putty meldet (User: „pi“, Passwort: „raspberry“) sollte zuerst das Betriebssystem aktualisiert und die Timezone eingestellt werden:
sudo apt-get updatesudo apt-get upgrade
sudo timedatectl set-timezone Europe/Berlin
Nun kann die Raspberry Config aufgerufen warden:
sudo raspi-config
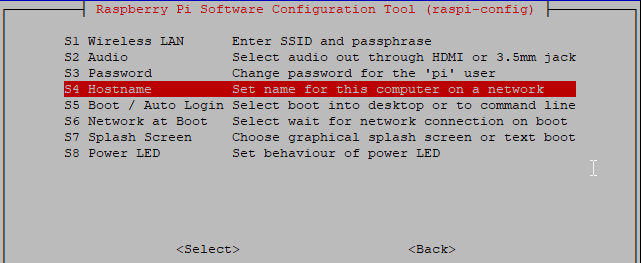
Ändern Sie den Namen des Raspberry nach Ihren Wünschen („loragateway“?) und ändern Sie das Passwort des Benutzers „pi“. Sofern noch nicht geschehen, sollten Sie den Raspi herunterfahren und das Shield auf den Raspi montieren und den Raspberry neu starten. Nun gilt es, die MAC-Adresse herauszufinden. Notieren Sie sich diese!
ifconfig eth0
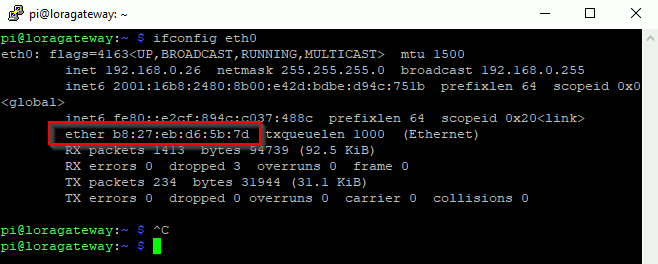
Nun loggen Sie sich bei TheThingsNetwork ein. Wenn Sie noch kein Konto haben, erstellen Sie eines. Wählen Sie den Punkt „Gateways“ Register Gateway https://console.thethingsnetwork.org/gateways
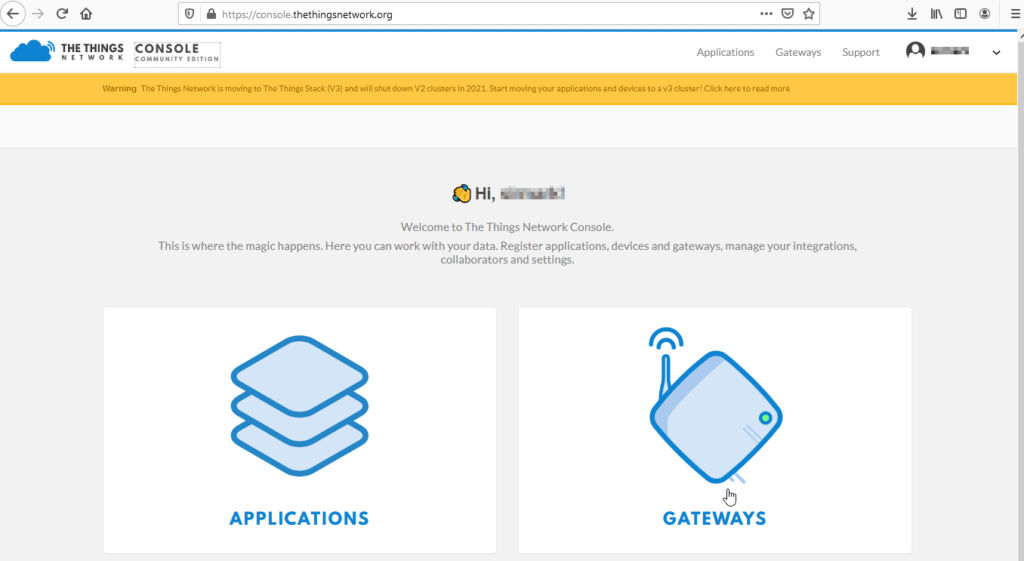
Legen Sie nun ein neues Gateway an. Im Feld „Gateway ID“ ist Ihre MAC-Adresse einzutragen. Entfernen Sie die Doppelpunkte aus Ihrer MAC-Adresse und stellen dem String noch „ffff“ hintenan. So wurde aus unserer MAC-Adresse („b8:27:eb:d6:5b:7d“) die Gateway-ID „b827ebd65b7dffff“, die im Feld „Gateway EUI“ hinterlegt wird.
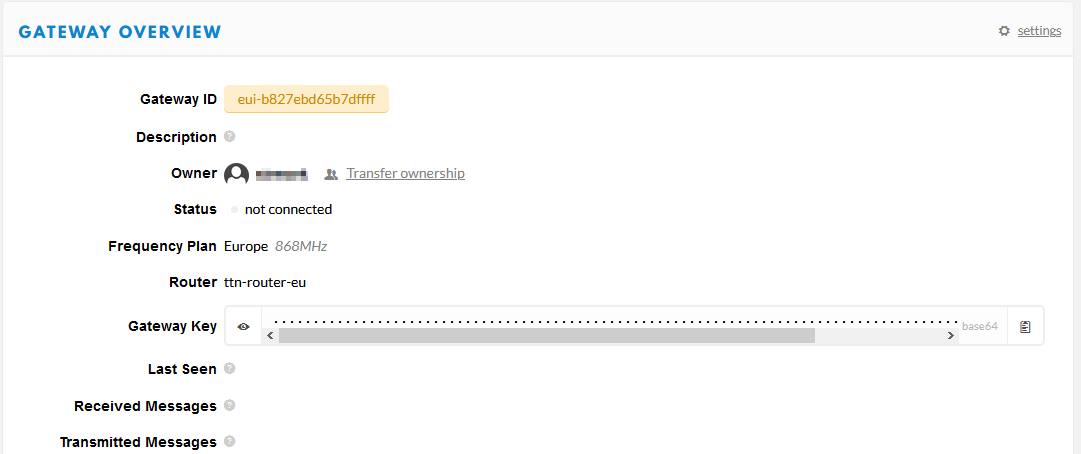
Dann wird der „Frequency Plan“ auf 868MHz für Europa gestellt. Im Feld „Router“ sollte nun „ttn-router-eu“ stehen. Die Location kann nun noch anhand der Karte optimiert werden. Danach sollte im Fenster „Gateway overview“ das Getway erscheinen. Im Status ist jedoch noch „not connected“ ersichtlich. Erst jetzt wird der Raspberry weiter konfiguriert. Mittels einer Putty-Verbindung wird erneut der Befehl „sudo raspi-config“ aufgerufen.
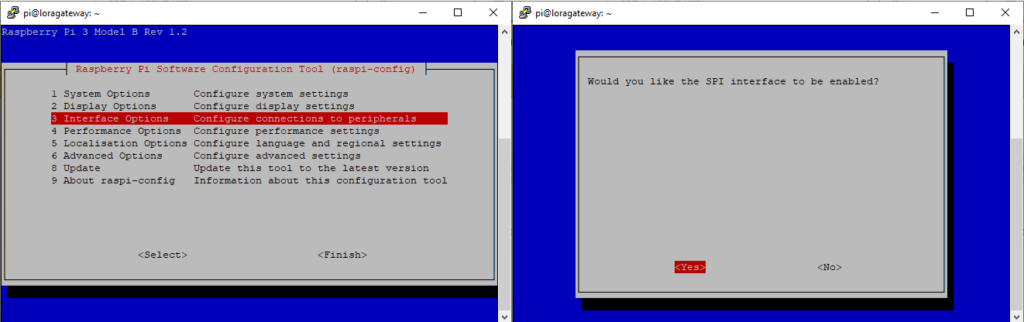
Wählen Sie die „Interface Options“, „P4 SPI“. Aktivieren Sie diese. Wenn das Interface aktiviert ist und das Config-Tool beendet ist, wird die Software mit folgendem Befehl installiert:
wget http://www.dragino.com/downloads/downloads/LoRa_Gateway/PG1301/software/lorapktfwd.deb
Dann folgender Befehl:
sudo dpkg -i lorapktfwd.deb
Im Ordner “/etc/lora-gateway” ist die Datei „local_conf.json“ zu finden. Dieser muss mittels eines Texteditors Änderungen vorgenommen werden.
nano local_conf.json
In dieser Datei wird die Gateway ID (ohne „eui-“) eingetragen.
In der Datei „global_conf.json“ wird erneut die GatewayID und die „server_adress“ von „localhost“ auf „router.eu.thethings.network“ ersetzt.
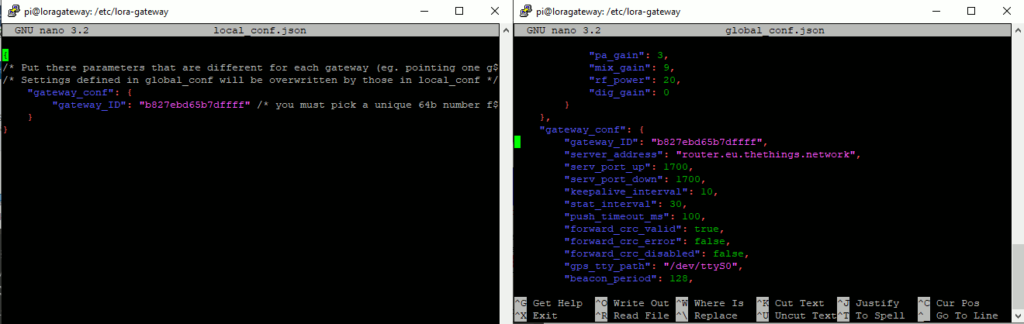
Hier sind noch weitere Infos: https://www.thethingsnetwork.org/docs/gateways/packet-forwarder/semtech-udp/index.html#connect-a-gateway_server-addresses
Nun sollte der Dienst neu gestartet werden:
sudo systemctl stop lorapktfwd
sudo systemctl start lorapktfwd
Wenn alles korrekt ist, sollte auf der Gateway-Seite von TTN der Status sich auf „connected“ ändern.
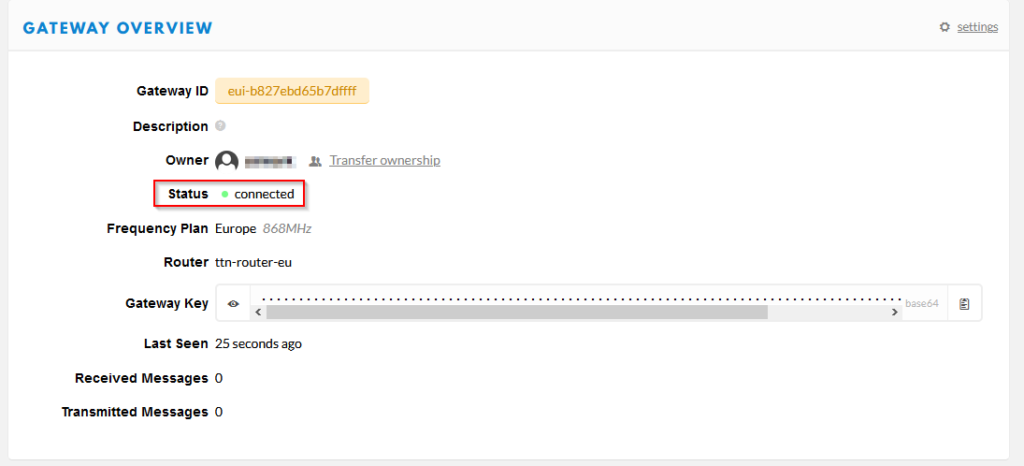
Gateway Migration TTN von V2 auf V3
Die oben beschriebene Anlage eines Gateways bei TTN bezieht sich auf die Version V2, die nur noch bis Dezember 2021 gültig ist. Unter der V3 von TTN erfolgt die Neuanlage ähnlich. Erklärungsbedarf gibt es jedoch bei der Migration eines Gateways von V2 auf V3. Hierzu muss in der V3 das Gateway neu angelegt werden. Die Gateway-ID wird aus der V2 übernommen (ohne „eui-„, rechts) und im Feld „Gateway ID“ einkopiert. Dann muss noch der Frequency plan eingestellt werden. Dieser ist in Deutschland „EU_863_870_TTN“.
Wenn das Gateway so angelegt wurde, muss leider noch die Gateway Server address am Gateway selbst geändert werden. Hierzu wird mittels Putty eine Verbindung zum Server aufgebaut. Im Order “/etc/lora-gateway” wird nun die global mittels eines Texteditors aufgerufen:
sudo nano global_conf.json
Ziemlich am Ende der Config-Datei wird nun die Server-Adresse ausgetauscht. In unserem Fall von „router.eu.thethings.network“ in „eu1.cloud.thethings.network“. Die Datei wird gespeichert und der Dienst wird neu gestartet:
sudo systemctl stop lorapktfwd
sudo systemctl start lorapktfwd
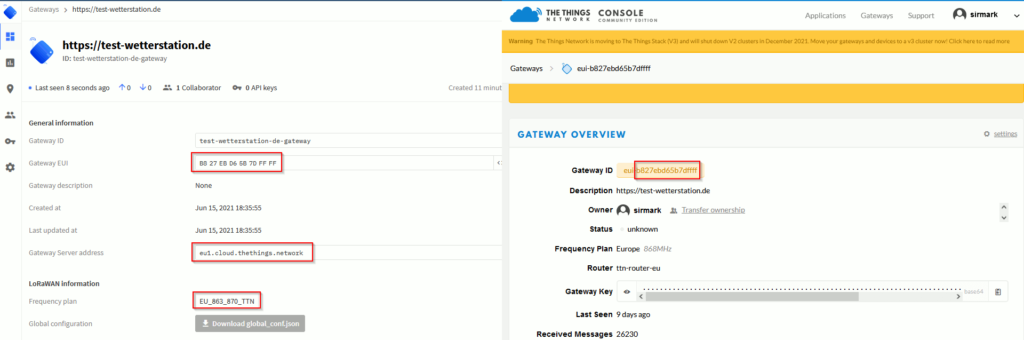
API Anprogrammierung: Daten speichern
Die übertragenen Daten (Payload) können jederzeit online über den Application-Bereich bei „The Things Network“ (TTN) abgerufen werden. Die Webseite refreshed sich selbst, so dass die neusten Daten ständig angezeigt werden. Leider kommt es häufig zu einem Fehler beim erneuten Laden der Webseite. Ein eigenes Programm, welches die Daten selbstständig via API abholt und anzeigt, ist eine Lösung. Dann könnte man die Daten auch selbst in einer Datenbank speichern.
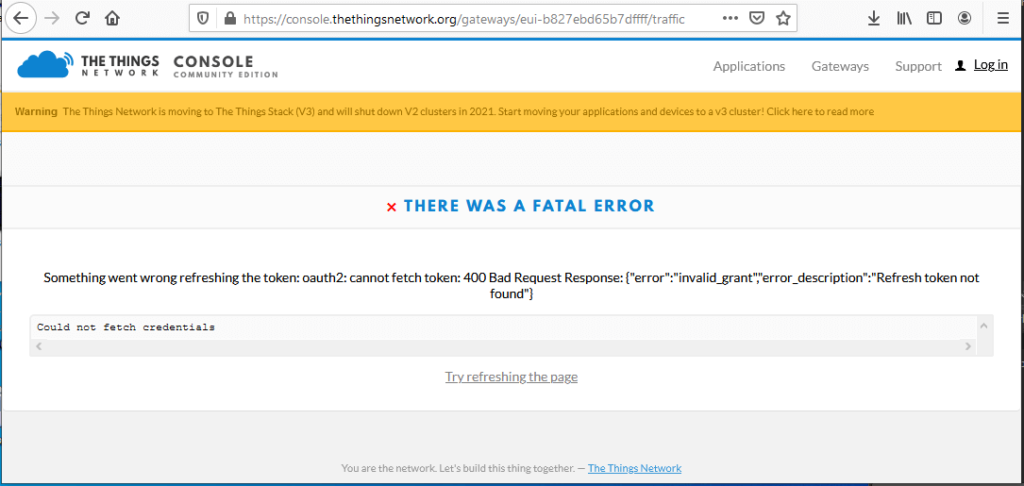
Unter dem Bereich APPLICATIONS findet man auf der Seite von TTN den Bereich INTEGRATIONS. Hier gibt es einige Dienste, die man hinzufügen kann. Die Integration „Data Storage“ von The Things Industries B.V. ermöglicht das Speichern der Daten auf unterschiedlichen Systemen. Diese sind jedoch meist kostenpflichtig.
Kostenfrei ist jedoch die REST-API Schnittstelle, die der Dienst zur Verfügung stellt. So sind via REST API Querys möglich, um auf die eigenen Daten zuzugreifen.
Weiteres folgt ….
Daten von TTN mit c# auslesen
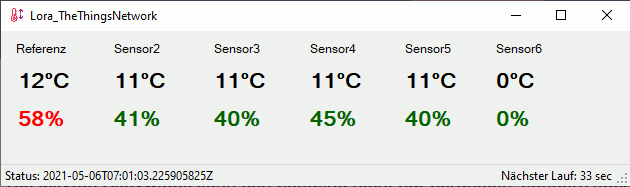
folgt
Dragino LHT65 Temperatursensor mit TTL (V3) verbinden
Einige Hersteller bieten bereits fertige Sensoren an, die sich prima mit LORA und The Things Network (TTN) verbinden lassen. Hierzu gehört auch der LHT65 „Temperatur and Humidity Sensor“ von Dragino. Dieser besitzt einen eingebauten Temperatur- und Feuchtigkeitssensor. Zudem liegt ein kabelgebundener DS18B20 Sensor mit 3,5mm Klinkenstecker bei. Die Kabellänge beträgt einen Meter. Mit dem wasserdichten Sensor kann eine weitere Temperaturmessung durchgeführt werden.
Der Sensor verfügt über eine eingebaute und nicht wechselbare Batterie. Diese soll bei zehnminütiger Messung rund zehn Jahre halten. Zu gegebener Zeit werden wir den Sensor gewaltsam öffnen und prüfen, ob die Batterie nicht doch wechselbar ist.

Schlüssel auslesen

